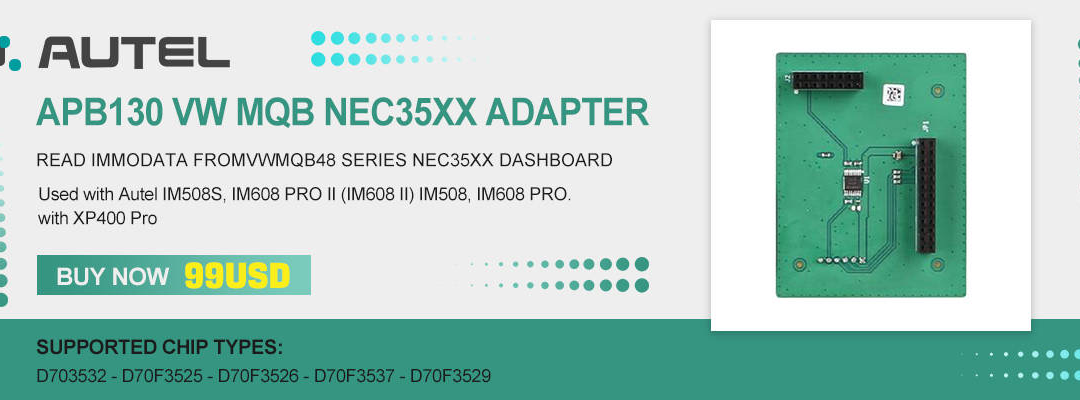This tutorial of how to update Diatronik SRS+DASH+CALC+EPS OBD Tool
Diatronik key update help. Here you go.
- After the first run utility screen will appear where you select to Start new dongle remote update session:
- On the next page displayed is the generated update request (number-question) is a sequence of hexadecimal characters containing information about your key:

The update query can be stored in a file (button [To file]), copied with the button [To clipboard] or sent as email to developer ([mail]).
Archive the text file with results using your GCT serial # as file name and email it to developer. The update program can be closed at this stage. Wait for response email from the developer.
- Data updates are transmitted in encrypted form and can only be used once
- When generating the update data and during firmware update the key performs a series of checks on key options (ID, Shared code, and some others). This excludes the possibility of substitution of the key.
You must then run the client update utility again and select “Resume previously started remote update session”, then click [Next] button.
The screen will display the wizard page that contains the input field and display dump updates. Enter the dump received via email using one of the buttons: [Paste] or [Browse…]:

After inserting the dump and pressing [Next] button the operation for updating the key memory with new data. Then last screen will display the outcome of the operation:
Next steps are only needed when the update key is in fact the firmware or image template. If the update was performed based on data of the image file, then step 3 is the final stage of the upgrade.
In the process of updating the key memory client utility will generate the final code-confirmation containing information about the updates (successfull/unsuccessfull). Code-confirmation is to be saved (button [To file]) or copied [To clipboard], renamed using your serial # as file name and sent to developer of the application by any convenient way (email, PM, Skype: moe03071 ).