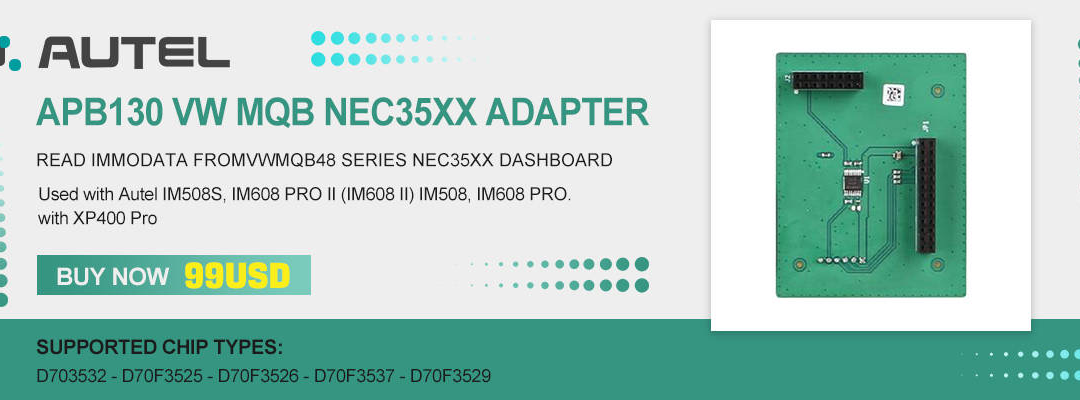Start Tech2Win, Select Modify / View, Click the grey square to the right that says create new, in the drop down box on the left select default, in the Please enter new name box to the right name it Opel184 Bin, Click Copy then ok, Now click the grey square to the right of where it says “Slot 0: memory card image location” and in the pop up window find the location where you put your .bin file and click on it then click on Save in the lower left hand corner then ok. Now click on the greenish square named Opel184 Bin to boot the .bin up in Tech2Win.
For the Tech2 memorycard You need to have another software called “Memory Card Explorer” to program the .bin to your memory card with in the pcmcia slot in an old laptop that has it, or another software called “Card Writer” to program your Tech2 memory card in the Tech2 connected to your computer with a J2534 connection the same as you would connect your Tech2 to your computer for SPS programming.
This is a copy that someone had posted this info in another post but it here for you all to make it easy. If this don’t work, you may need a newer version of GDS2 software if your is very old just so you know just in case of that happening
1. Select to show hidden files and folders in windows.
2. Put deliverable in location below and remove current deliverable in there,
C:, ProgramData, GDS 2, PersistentData, Downloads, DataBackups
3. Start GDS 2, and go to Manage Diagnostics Packages, click on Browse, in the open window find the deliverable at the same location you put it in above, click on it and then click open. GDS 2 will restart, Close out of GDS 2.
4. Go back to this location,
C:, ProgramData, GDS 2, PersistentData, Downloads
5. Go in folder “CurrentRelease” copy file “deliverable_OpelVauxhall v2017.01.0” and place into folder “Deliverables” and delete the file that is in there so there isn’t two different ones.
6. Restart GDS 2 and it should be up and working to diagnose.