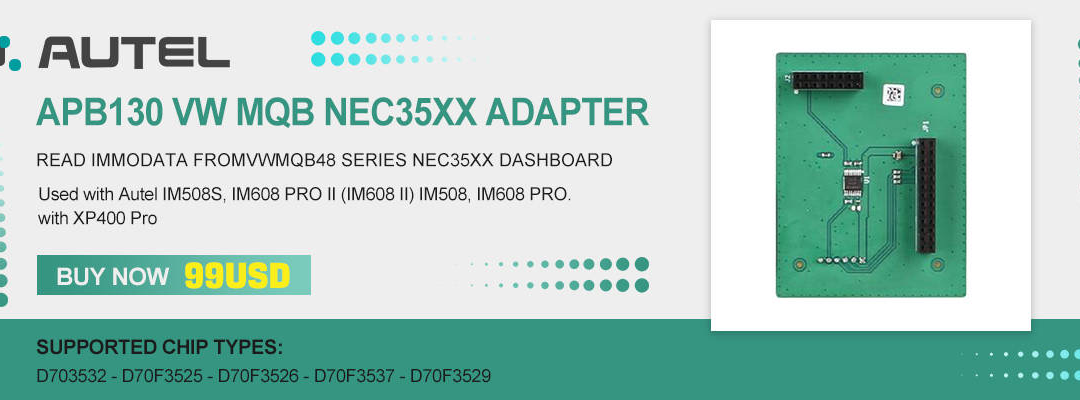Here is the step-by-step instruction on how to update OTC 3111 OBDII CAN ABS/Airbag (SRS) Trilingual Scan Tool.
Software updates are performed using the Scanning Suite application. Scanning Suite can also be used to print diagnostic information stored in the tool.
Operating Systems:
Windows XP, Vista, 7
32-bit and 64-bit
Software language:English, Spanish, and French
Verify Scan Tool Software Version
1. Connect the Scan Tool to an OBD II vehicle and turn the key to the ON position.
2. The Scan Tool will display the Main Menu.
3. Tap the ▼ERASE button until System Setup is highlighted and press ENTER.
4. Tap the ▼ERASE button until Tool Information is highlighted and press ENTER.
5. View the SW ID. If it is not 6A4D then continue this update.
Install Scanning Suite
1. If Scanning Suite is already installed on your computer, proceed to Update Scanning Suite.
2. If Scanning Suite is not already installed, install it using the Scanning Suite CD included in your kit. Insert the CD into the CD or DVD drive on your computer. If the CD does not run automatically, open My Computer, then open the CD and double click Setup.exe.
3. When installation begins, select your desired language and click OK.
4. Continue to click Next until Scanning Suite has completed installation. Use the default settings at each step.
5. When the installation is complete, click Finish to exit.
Update Scanning Suite
It is important to keep Scanning Suite up to date. Newer releases of software for your OTC Scan Tools may only be available with the most recent version of Scanning Suite. Be sure scanning Suite is up to date before continuing.
1. Double click the Scanning Suite Launchpad icon on your desktop to open Scanning Suite. If you do not have the icon on your desktop, you can find it by going to Start Menu/All Programs/Scanning Suite/OTC.
2. Click Setup.
3. Click on Check for Scanning Suite update.
4. If an update was not found, click Continue. Next, click Cancel to exit setup then exit Scanning Suite. Proceed to Update the Scan Tool.
5. If an update was found, on the Download Status screen click OK. Windows may ask you to allow the Scanning Suite Setup program to run. Allow it to run.
6. Scanning Suite installation will start. Select the desired language and click OK.
7. Continue to click Next until Scanning Suite has completed installation. Use the default setting at each step. Note: On the License Agreement screen, be sure to select “I accept the terms in the license agreement” before clicking Next.
8. When the installation is complete, click Finish to exit.
Update the OTC 3111 Scan Tool
1. Double click the Scanning Suite Launchpad icon on your desktop to open Scanning Suite.
2. Click Tool Update.
3. The ScanLoader application will open. Click Next to continue.
4. Connect your OTC OBD2 Scanner to the PC using the USB cable.
5. The OTC 3111 Pro Scan Tool will power on. Tap the ▼ERASE button until System Setup is highlighted. Press Enter.
6. Tap the ▼ERASE button until Program Mode is highlighted. Press Enter. The Scan Tool displays “PROGRAM MODE See User Manual”.
7. If this is the first time updating your Scan Tool, Windows may begin installing the USB drivers. Wait until Windows completes before continuing.
8. Verify that your computer is connected to the internet. Check the option for Scanning Suite to Automatically connect to the device and click Next.
9. Scanning Suite will download version information from our server and begin searching virtual COM ports for the device. (Please make note: Your communications port may show up as a different number than what you see below.)
Note: If Scanning Suite cannot find the device, you will see a “could not connect to the device” message. If this occurs, try using a different USB port or check Windows Device Manger to ensure the drivers are properly installed and a virtual COM port was created for the Scan Tool.
10. Once Scanning Suite is connected to the device, a version list will be displayed. Choose the most recent version and click Next.
a. If there are no updates for your Scan Tool, Scanning Suite will display a message informing you that there are no updates available. At this time, Tool Update will exit.
b. If the Scan Tool already has the most current software version installed, the version shown will identify it is already installed. You may reinstall the current version to your Scan Tool by clicking Next or click Cancel to cancel the update.
11. Scanning Suite may download the files from our update server. This may take several minutes.
12. Once the files are downloaded, you will need to authorize the software. Since this is a free update, the software serial number and authorization code are not required. Click Next to install the new software onto the Scan Tool.
13. Click Finish to begin the installation.
14. The old program will be erased and the new program will be installed. You can track the download process with the progress bar that will be displayed on your PC. Also note the scan tool will now display “Programming” with a progress bar graphic moving across the screen. Please do not power off the tool or exit the program until the update is complete. Part of the programming process is to wipe the tool clean, and prematurely exiting the program can render the tool inoperable. You will be prompted when the tool has completed the download, and at this point is ready to use on a vehicle.
15. The update will normally take about one minute. You will be prompted when the tool has completed the download. Click Done once completed.
16. The update is complete and the OTC 3111 Pro trilingual Scan Tool will display Success. You may now disconnect the Scan Tool and close the Scanning Suite application. The tool is now ready to use on a vehicle.