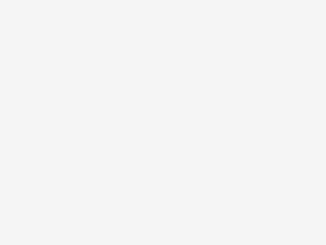
GM Tech2 Program Chevrolet 2009 Key Fob
Here a procedure on how to program key fobs on Chevrolet 09 by GM TECH2 with 32MB card and CANdi module. What’s Key Fobs? Key fobs are […]
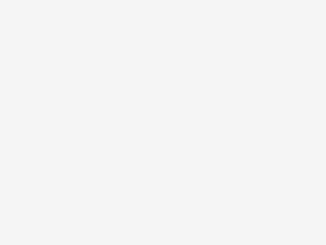
Here a procedure on how to program key fobs on Chevrolet 09 by GM TECH2 with 32MB card and CANdi module. What’s Key Fobs? Key fobs are […]
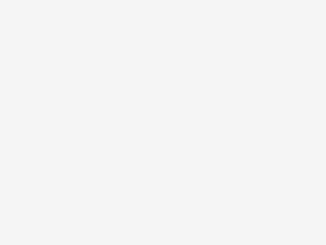
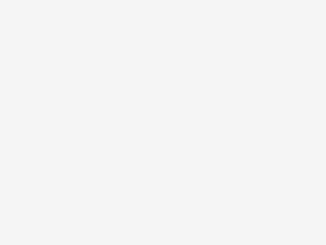
Here, Obe2eshop will share some reviews for Xhorse VVDI2 from some customers. 1.VVDI2 make remote key for Citroen DS3 2014 review. I’v used VVDI2 key programmer […]
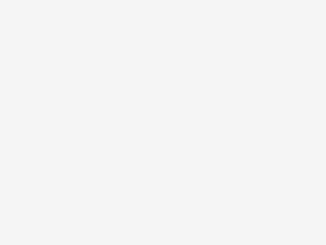
Good news for sharing! We newly tested it OK to decode and copy Ford Focus smart key 4D83 chip using CN900 MINI Key Programmer! Following […]

Here is the proper solution to Xtool X100 Pad key programmer “License Exception” error when launch Xtool APP.Error message: “OBDII License exception!” obd2eshop.com engineer solution:Delete XTOOL file and run an upgrade. Do as following: Step 1: Connect X-100 Pad to PC and power on X100 Pad Step 2: Activate X-100 Pad Press Login account and login with email address Enter “Activation Code” which you can find on the user manual Complete all information and click on the “ACTIVATE” buttonAtcivation complete. Go to x100 pad main menu. Then open resource Manager and delete the XTOOL file there. Step 3: Run an upgrade X100 Pad updated directly online using WiFi or USB connection.To access the update application, open the Xtool X-100 pad application and click “UPDATE” Note: If you cannot connect X100 Pad to Bluetooth after upgrade, it shows error message: “Initializing Bluetooth connection failed!” Solution:Connect X100 PAD to vehicle via Bluetooth, search Bluetooth device in setting again.
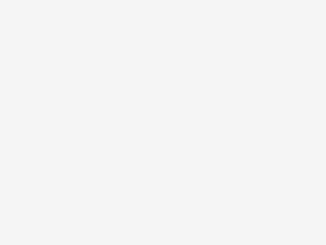
Prepared two keys to do all key lost, the left master, the right one with a G chip to be programmed Power on obdstar X300 […]
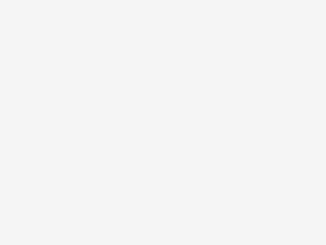
Original OBDSTAR X300DP is the advanced tablet which program immo and does some special functions like program ECU , read Pin code, adjust Mileage etc. Here is the test […]

Here, i wanna share something interesting with you all. I happened to get the GM Tech2 scanner software TIS2000 dongle crack version from mh****forum. Usually, […]
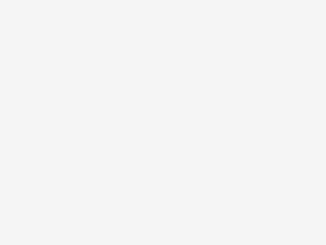
CN900 Mini comes with no additional connector. CN900 Mini can connect with TOYO Key OBDII key pro via Bluetooth to program Toyota G type immo […]
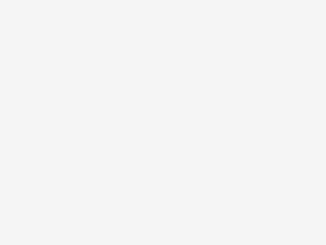
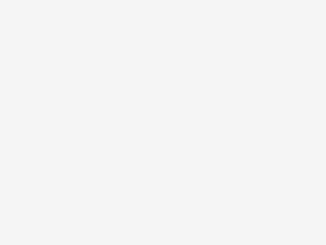
Here are some optional solutions of how to change the language of BMW E88 navigation and display, with bmw tools or without anything. Purpose: To […]
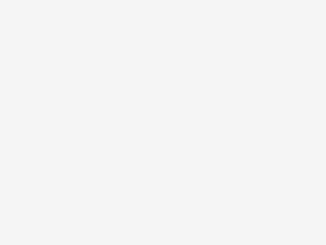
Here are step-by-step procedure on how to install FGTECH galletto v54 on both XP and win7. Install sw to default place c:\fgtech Plug galletto v54 […]
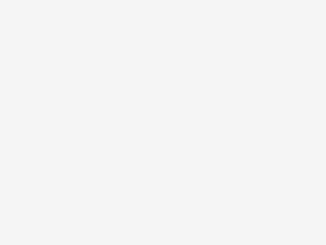
Here a case to do Kia Sportage 2016 odometer/ mileage program by OBDSTAR x100 pro and X300M mileage programmer. Car model and year: Kia Sportage […]
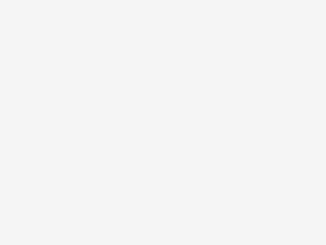
X100C Auto Key Programmer The Xtool X-100 C is a perfect on-board key programming tool and pin code reader specialized for Ford, Mazda, Peugeot and […]
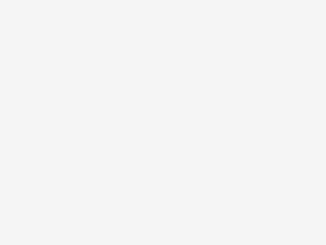
Xhorse Technology recently rolls out several high quality VVDI2 remote key types for VVDI remote makers/generators including VVDI2 Mini Remote Programmer and VVDI Key Tool. […]
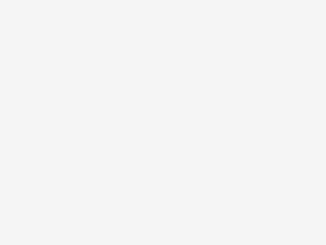
Some customers have the problems of installing our software. Our engineer suggest that you use our xp system to have a try, but where to […]
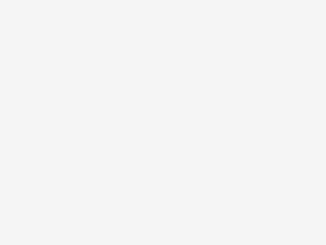
The VPECKER Easydiag Bluetooth manual connection way is more efficient and stable. This guide will help you to connect the Bluetooth easily. Step 1: Make sure there is an icon of the Bluetooth in the taskbar on the right side of the bottom of the screen. Step 2: Adding Bluetooth device to the computer: click the icon of the Bluetooth, it will show the interface like the following picture 1, then click “Add a Bluetooth Device”. Step 3: To choose the TDINTEL VPECKER (like VB********) in the searching interface as the following Picture 2 shows to pair with the Bluetooth. Step 4: Now we need to input the pairing code manually. Step 5: Input the default pairing code “1234”, click “Next” to pair. Step 6: We need to stop here for a minute on the account of the configuration of the computer. If it shows the interface as the following picture 5, it means the Bluetooth device has been added the computer. Then please close this page. If the Bluetooth has been added before, and you want to add it again, please delete it first. The steps are as follows: 1. Click the right bottom Bluetooth icon, select “Show Bluetooth Devices”. 2. Enter into the interface as Picture 8 shows, click the Bluetooth to be deleted, and then click the Remove button, waiting to finish. Free Download Vpecker EasydiagBluetooth Connection Guide Manual
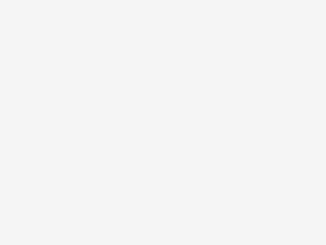
Intelligent Programming Charge Power Supply UD-12V2700 Top 5 reasons to get Intelligent Programming Charge Power 1. Intelligent programming charging power supply for energy-saving and environment-friendly, yellow-green-screen […]
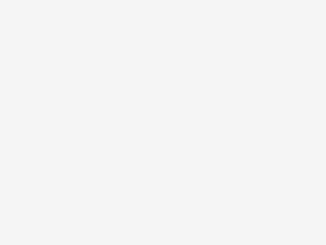
Two questions and answers help to select a proper GM Tech II diagnostic scan tool. Q (Question) A (Answer) Q: I am considering to buy a […]
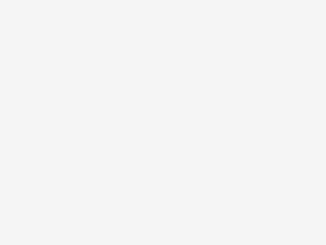
OBD Terminator support car list 1. ALL Honda; 2. ALL Ford; 3. ALL Mazda; 4. ALL LandRover; 5. ALL Jaguar ; 6. ALL Toyota and […]
Copyright © 2024